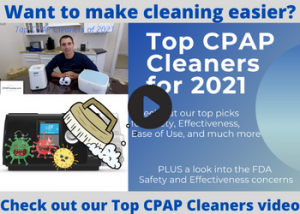iBreeze CPAP Settings

The new iBreeze CPAP machine has received really positive reviews so far from our customers. However, we have had quite a few customers asking about changing and adjusting the settings on their iBreeze. In this blog we are going to explain how to change the settings that are relevant to your comfort without changing the therapy settings on your CPAP. It is important to remember that your Therapy Settings should only be adjusted or changed under supervision of your doctor.
How to change the Humidity Setting on your iBreeze CPAP
Changing the Humidity setting on the iBreeze is very simple. It is done in the patient level menu so there are no difficult button combinations to press for access. When you look at your screen on the iBreeze CPAP you will most likely see the “Info” button highlighted in yellow. Below “Info” is “humidity”. You twist the knob on the front of the iBreeze one click to the right to highlight the “Humidity” setting. Click the knob once “Humidity” is highlighted to access that menu. It is important to remember that if you do not have any water in the water tank, you will not be able to access the Humidity Menu. You will have to add water first if that is the case. After accessing the Humidity Menu, you will be able to increase the Humidity level or decrease the humidity level by turning the knob to the left or right. You will notice the water droplet increase or decrease in size as you adjust. It can be adjusted from 0 to 8. Additionally, you can set the Humidity to “Auto” which will allow the machine to maximize humidity based on environmental conditions. Once you have made that selection simply click the knob again to confirm the change and you will be directed back to the main menu screen.

Changing Comfort Settings on your iBreeze CPAP:
IPR Exhalation relief:
The exhalation relief setting on the iBreeze is similar to the EPR setting on ResMed or the Flex setting on Respironics. On the iBreeze it is called IPR. To access the IPR exhalation setting you will scroll to the comfort section of your main menu and click on comfort. The first setting that you will see is IPR. Click on IPR and use the knob to adjust the setting. It can be adjusted from 0-3 for comfort. 0 being very little exhalation relief and 3 being the most. Click again to confirm the change.
Auto-Start and Auto Stop Features:
These are the next two settings in the Comfort section of the iBreeze Patient Menu. You will see them titled “Auto Start” and “Auto Stop”. You can change them by clicking on the desired setting and turning the knob to the left or right to make the change. Then press the knob again to confirm that change.
Preheat Setting:
This allows the humidifier to preheat the water without the CPAP running. For many CPAP users, especially in cold climates, the first few minutes of air passing over cold water can be uncomfortable. So, this option allows you to preheat that water to avoid the discomfort.
Ramp Settings:
The ramp settings are titles “P Ramp” and “Ramp Time”. The P Ramp setting allows you to set the starting pressure. This is the pressure that the machine will be at when you activate the ramp function on your CPAP. If you feel like the pressure is too high when you use the ramp, you can decrease that here. It is a nice feature to be able to control for first time users. The next setting is Ramp Time. This is the amount of time that the iBreeze will take to increase from the P Ramp setting to your prescribed setting.
Tube Selection and Mask Selection:
These are the next two setting parameters on the iBreeze Comfort Settings Menu. To adjust the Tube Type simply click the Tube Type section adjust to 15mm or 19mm. The iBreeze comes with a Slim Style 15mm tube. That should be the default setting. If you have an older style thick CPAP hose that you want to use on the iBreeze you can change the setting to 19mm to reflect that. The Mask Selection portion of the menu is pretty self-explanatory as well. You can click on the Mask Type icon and change from Full, Nasal, or Pillow. It is best to change this setting if you change your mask style.

How to change the R-Care setting on the iBreeze CPAP
The R-Care setting can be a little difficult to understand, but it is a comfort setting that allows new users to adjust more easily to starting therapy on the iBreeze CPAP. For old school users this feature may not be something that they enjoy. Especially if they are accustomed to a higher pressure right off the bat. To enable and disable that feature you must access the Provider Menu in the iBreeze. To do so press and hold the Ramp Button on top with the Knob button on the front. You will hold them for about 5 seconds or until the settings appear on the screen. You will now see the “R Care” setting on the left side at the bottom of the screen. Twist the knob to the left to highlight the R-Care setting. Click the setting and twist right or left to turn on or off. Then click to confirm. After confirming you can press and hold the Ramp Button on top with the Knob Button on the front again to exit the Provider Menu.
How to change the Date and Time on the iBreeze CPAP
To change the date on your iBreeze you simply need to scroll to the bottom of the Patient level menu and highlight “setting. Press the knob to access this menu. The fifth setting down is the Date setting. Press to access Press on the Year, twist knob to adjust, then press knob to confirm. Next you will scroll to Month and Day and repeat the setting adjustment step. Ater setting and confirming the date you can scroll back to the back arrow up top to exit this level of the patient menu.
Changing General Settings on the iBreeze CPAP:
To change a majority of the general settings you will start by repeating the steps above to access the Patient Level Settings Menu. Once there you will be able to repeat the adjustment steps from above to control the following:
- Language– Available in English, Italian, Polish, Spanish, French, and Dutch
- Screen Brightness– Adjustable from 1 to 3
- Energy Savings– Controls the dimmer on the screen while not is use
- Date– details discussed above
- Date Format
- Time
- Alarm Clock– Can be set to replace the bedside alarm clock to save on nightstand space
- Reminder– Alerts you to change out supplies at recommended levels.
- Key Tone– Turn the beeping on and off for the controls
- About– Provides all the details such as hours and Serial number of your iBreeze CPAP